안드로이드 폰을 사용하면서 요건거 없을까 하는 것 중 하나가 컴퓨터로 폰 타자 입력하는 앱.
터치가 잘 되고, 간편한 키보드를 맘대로 설치할 수 있지만
게다가 나는 슬라이드 쿼티 키보드를 가진 폰을 쓰지만 그리도, 컴퓨터 키보드의 편리함을 따라갈 순 없다.
밖에서야 어쩔 수 없지만, 컴퓨터 앞에서는 요거 할 수 없을까 생각했었는데,
발견하고야 말았다. share keyboard, 마켓에서 검색하면 무료와 유료가 있다. 무료도 작은 광고가 있을 뿐 괜찮다.
역시 궁금하면 검색!
위의 스샷을 보면, 어떤식으로 작동하는지 대략 알 수 있다.
왼쪽의 이미지가 폰에서 작동하는 화면이고, 오른쪽의 이미지가 컴퓨터에서 사용하는 화면이다.
컴퓨터에 별도의 프로그램을 설치할 필요도 없다.
무선랜 네트워크를 통해서 연결된다.
폰에서 키보드를 설치한 후, 세팅(설정)에 들어가 키보드 추가
그리고 입력할 창을 길게 터치해 input method를 share keyboard로 변경해주면 위와 같이 바뀐다.
그리고, 컴퓨터에서 인터넷 브라우저 주소창에 아래에 보이는 주소를 입력한다.(192.168.0.101:8000)
그러면 오른쪽 이미지와 같은 내용이 열리고, 빈칸에 입력하면 폰에 그대로 입력이 된다.
예전에 거의 비슷한 방식의 키보드를 본적이 있었는데, 이름은 wifi keyboard였다.
사용하려다 삭제했는데, 영문입력은 잘 되지만 한글 입력이 잘 되지 않았기 때문이었다.
설명에는 f4키를 이용해서 하면 된다는데, 안되서 결국 삭제.
요걸 만났다. 아주 좋다.


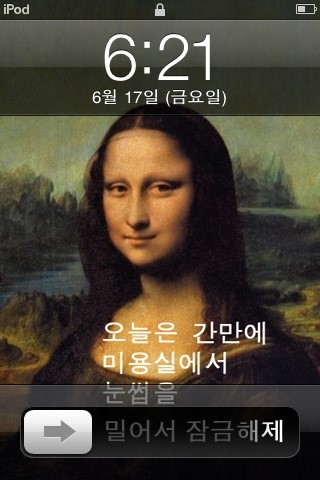

 unlockroot23.exe
unlockroot23.exe
.jpg)










